Power Queryとは何か?Excelと連携して可能にするデータ処理革命
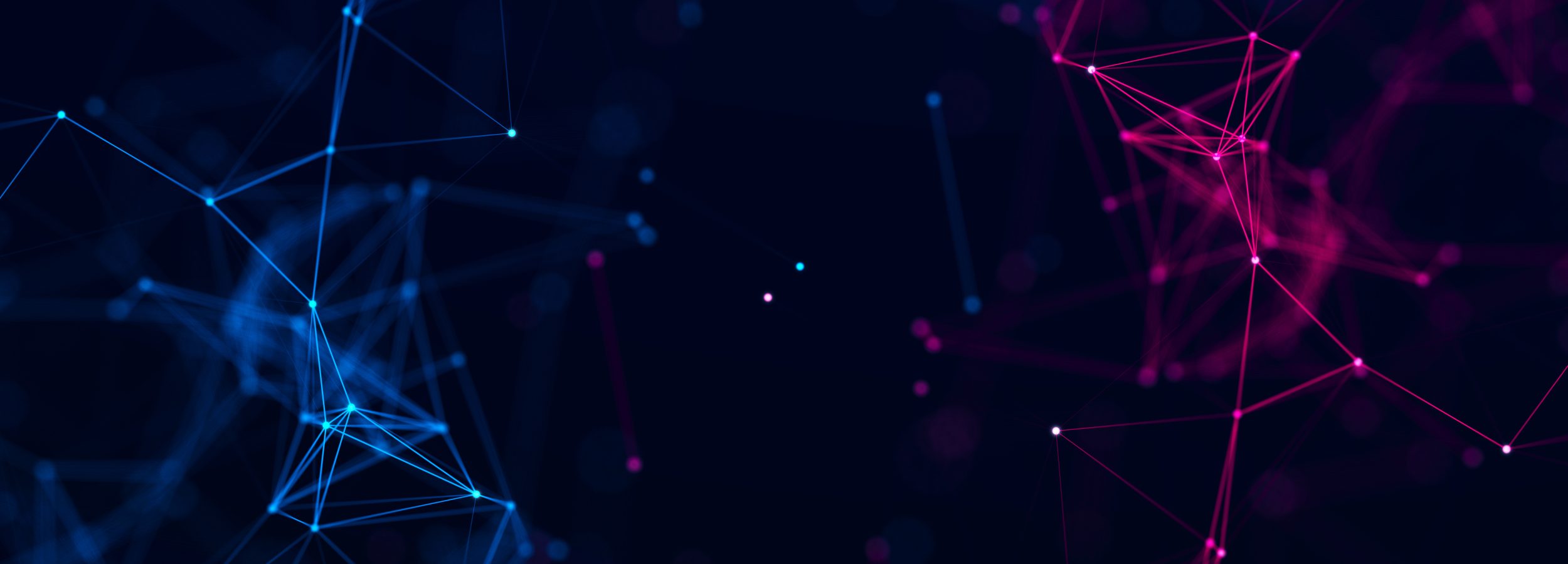
目次
- 1 Power Queryとは何か?Excelと連携して可能にするデータ処理革命
- 2 Power Queryで可能なこと一覧:ビジネス現場での活用例も紹介
- 3 Power Queryの基本操作と使い方:データの収集から整形・出力まで
- 4 Power Queryエディターの操作方法とその仕組みを完全解説
- 5 SharePointリストの読み込み手順とPower Queryとの連携方法
- 6 Power Queryを使った複数データソースの結合と統合の手順
- 7 Power Queryによる自動化の構築方法と業務効率化の事例紹介
- 8 Power Query M言語の基礎と高度な活用方法:関数と構文も解説
- 9 SQLユーザー向けに解説するPower Queryの使い方とGUI操作の魅力
- 10 Power Queryで定期的なデータ更新を効率化する実践テクニック
Power Queryとは何か?Excelと連携して可能にするデータ処理革命
Power Query(パワークエリ)は、Microsoft ExcelやPower BIに搭載されているデータ接続・変換ツールです。特にExcelでは、従来手作業で行っていたデータの取り込みや加工、統合といった作業を効率化し、自動化できる点が大きな魅力です。Power Queryを活用することで、複数のファイルからデータを収集し、不要な行や列を除去、計算列を追加し、データを整えた状態でExcelシートに出力することが可能になります。さらに、これらの処理はGUI上で直感的に操作でき、記録されたステップは再利用ができるため、同じ作業を何度も繰り返す必要がありません。現代のデータ活用において、正確かつ効率的な処理が求められる中、Power Queryはまさに「Excelのデータ処理革命」と言える存在です。
Power Queryの基本的な概要と誕生の背景を知る
Power Queryは2010年代にMicrosoftが提供を開始した機能で、元々はExcelのアドインとして登場しました。その目的は、技術者でなくても容易に多様なデータソースから情報を取得し、統合・変換できるようにすることでした。従来、これらの作業はVBAやSQLなどのスクリプトやマクロに依存していましたが、Power Queryはマウス操作だけで多くの処理を実現できるため、非エンジニア層でもデータ活用が可能になりました。現在ではExcel 2016以降に標準搭載され、BI(ビジネスインテリジェンス)用途の中心的な存在となっています。その進化は止まらず、Power BIやMicrosoft Fabricといった新しいツールにも統合されており、あらゆる規模の業務データ処理に活用されています。
ExcelにおけるPower Queryの役割と利便性の向上
ExcelにおいてPower Queryは、データを“整える”ための強力なツールです。通常、複数のExcelファイルやCSV、Webデータなどを手作業で集計・加工していた業務において、Power Queryはそのプロセスを自動化・標準化します。例えば、営業成績をまとめた複数支店からのデータを一括で読み込み、列の統一、重複削除、数値の変換などを一度の処理で実現することができます。Excelユーザーが日常的に抱える「面倒な手間」を解消し、作業時間の大幅短縮とヒューマンエラーの削減に貢献するのです。また、データが更新されてもボタン一つで最新の情報にリフレッシュできるため、業務効率は飛躍的に向上します。こうした利便性の高さから、Power Queryは今やExcelの“必須機能”とされつつあります。
従来の手作業と比較して分かるPower Queryの強み
Power Queryの最大の強みは、一度定義したデータ加工の手順を「ステップ」として記録・再実行できる点にあります。従来のExcel作業では、毎月同じようなコピー&ペースト、フィルタ、並べ替えといった処理を人の手で繰り返していましたが、Power Queryを使えばそれらの操作をすべて自動化できます。また、ステップごとに処理内容が表示され、途中で修正や挿入も可能なため、変更にも柔軟に対応できます。手作業の場合はちょっとした計算ミスや作業漏れが致命的になりますが、Power Queryならそのようなリスクも最小限に抑えられます。特に大量データの取り扱いや定期的なレポート作成では、作業の精度と再現性において大きな優位性があります。
初心者でも扱いやすいPower Queryの特徴と魅力
Power Queryはプログラミング知識がなくても扱えるように設計されており、初心者にも優しい操作性が特徴です。リボンから「データの取得」を選び、取り込みたいデータソースを指定するだけで、自動的にPower Queryエディターが起動し、視覚的にデータを加工できます。ステップごとの処理内容は画面の右側に一覧表示され、ひとつずつの編集内容が可視化されているため、初心者でも処理の流れを把握しやすいのです。また、加工したデータは元のファイルを変更せずに取り込む「非破壊処理」が前提となっているため、安心して操作できます。さらに、使い慣れてきたらコード(M言語)での編集も可能になり、上級者へのステップアップもスムーズに行える点が魅力です。
ビジネス現場で求められるデータ整形における活用例
ビジネスの現場では、売上管理、在庫管理、人事データの集計など、さまざまなシーンでデータの整形が求められます。Power Queryはそのような実務において非常に有効なツールであり、たとえば複数部門から送られてくる売上報告書を自動で統合・集計する業務に活用されています。毎月更新されるExcelファイルを読み込んで、シート名に応じた条件抽出を行い、不要な列を削除、地域別にまとめて出力する、といった一連の処理をすべて自動化できます。さらに、Power Queryを使えば一度設定した処理は繰り返し実行可能で、毎月の報告作成にかかる時間を劇的に短縮できます。このように、Power Queryは現場の生産性向上に直結する、非常に実用性の高いツールとして注目されています。
Power Queryで可能なこと一覧:ビジネス現場での活用例も紹介
Power Queryは、単なるデータ取り込みツールにとどまらず、収集・変換・統合・出力といった一連のデータ処理工程を担える多機能ツールです。ExcelやPower BIと組み合わせることで、膨大な情報を自動的に加工し、業務に役立つ形で活用することができます。たとえば、複数ファイルからのデータ一括取得、不要データの削除、値の置換、列や行の並び替え、計算列の追加など、幅広い処理に対応しています。しかもこれらの操作は、GUI上でステップを追って構築するだけで、繰り返し実行できる自動処理として保存できます。ビジネス現場では、レポート作成の効率化や分析データの整形、データクレンジング作業など、あらゆる場面でPower Queryの力が発揮されており、業務改善に貢献しています。
多様なデータソースからの取り込み機能について
Power Queryの大きな特長の一つが、対応しているデータソースの多さです。ExcelファイルやCSV、JSON、XMLといったローカルファイル形式に加えて、SQL ServerやOracle、MySQLなどのリレーショナルデータベース、さらにはWebページやAPI、SharePointリスト、OneDrive、Azureなど、クラウドを含む多様なデータソースと接続可能です。これにより、担当者は複数のシステムから情報を手動でコピーする必要がなくなり、リアルタイムに近い形で一元的にデータを取得できます。複数の情報源をまとめて分析したい場合にも、Power Queryを使えば数クリックで統合処理ができるため、BI分析やKPI可視化にも最適です。IT部門に頼ることなく、業務担当者自身が必要なデータをすぐに取得できる点も魅力です。
複雑な変換処理を直感的に行えるGUIの利点
Power Queryの魅力は、複雑なデータ変換処理をコード不要で実現できる点にあります。GUIベースで提供されているため、ユーザーはマウス操作だけで列の並び替え、列の削除、データ型の変換、不要な値の除外、条件付きの列作成などの処理を直感的に設定できます。各操作は「ステップ」として自動記録され、処理の順番を自由に変更することも可能です。また、どのステップで何が行われたかが視覚的に表示されるため、途中でエラーが出た場合の修正も容易です。このようなGUIによる設計は、プログラミング知識がないユーザーでも安心して使えるというメリットを生み、組織全体でのデータ活用レベルを底上げする要因となっています。
データのフィルタリングや列追加などの整形操作
Power Queryを活用すれば、データの整形作業が驚くほど簡単になります。例えば、売上データから特定の期間や地域に該当する行のみを抽出したり、不要な列を削除したりするフィルタリング機能は非常に強力です。また、新たな情報を加えるために既存の列を基にして計算列を追加したり、文字列を結合したりといった操作も、数クリックで実行可能です。これらの操作はすべてGUIベースで行えるうえに、変換前後の結果をすぐに確認できるプレビュー機能も搭載されており、ミスの少ない編集が可能です。従来、手作業で煩雑になりがちだったデータ整形が、Power Queryの導入により体系的かつ再現性のある処理へと変わります。これは、業務におけるミス防止と時間短縮に大きく寄与します。
自動化と再利用性を高めるステップ記録の仕組み
Power Queryの処理は、すべて「ステップ」と呼ばれる単位で自動的に記録されます。ユーザーが行った一連の変換処理は、クエリ内に時系列で保存され、あとから編集や順序の変更も可能です。この仕組みにより、一度作成したデータ処理手順をそのまま別のデータセットに流用することができ、作業の再利用性が格段に向上します。たとえば、毎月更新される売上データに対して、同じ変換処理を適用する場合でも、事前に用意したクエリを再実行するだけで済みます。また、更新ボタンをクリックするだけで最新データを取得・整形できるため、業務スピードが大幅に改善されます。この自動化の仕組みは、定型業務が多い部署において特に重宝されており、標準業務プロセスの一部として導入されるケースも増えています。
ビジネスレポートやダッシュボード作成との連携
Power Queryで整形したデータは、Excelのピボットテーブルやグラフ、Power BIのダッシュボードといった可視化ツールとスムーズに連携できます。特にPower BIと組み合わせることで、複数のデータソースを統合し、動的なビジュアルレポートを作成することが可能になります。例えば、営業部門の売上データ、在庫情報、顧客情報などをPower Queryで取り込み、一元化したデータをPower BIで可視化すれば、マネジメント層がリアルタイムに経営判断を行う材料となります。また、Excel上でもピボットテーブルとの連動により、集計や傾向分析が自動化され、月次報告書の作成時間が大幅に削減されます。こうした連携機能は、データドリブンな経営の実現において極めて重要な役割を果たします。
Power Queryの基本操作と使い方:データの収集から整形・出力まで
Power Queryを活用するためには、基本的な操作手順を正しく理解することが重要です。Power Queryは「データの取得」「変換・整形」「出力」の3つのステップで構成されており、各ステップが連動することで強力なデータ処理環境を構築できます。まずはExcelや外部データソースから情報を取り込み、次に不要な行や列の削除、データ型の変換、列の追加や並べ替えといった整形をGUI上で行います。そして最終的に、整えられたデータをExcelシートやPower BIに出力し、集計や可視化、分析などに活用します。操作は直感的でわかりやすく、初心者でも数回のクリックで複雑なデータ処理が可能です。本見出しでは、Power Queryの一連の基本的な流れとポイントを丁寧に解説していきます。
Power Queryの起動方法と基本インターフェース
Power QueryはExcelの「データ」タブから起動できます。具体的には、「データの取得」や「クエリと接続」といったメニューからアクセスし、対象となるデータソースを選ぶことでPower Queryエディターが立ち上がります。エディター画面では、左側に取り込んだクエリの一覧、中央にデータプレビュー、右側にはステップ履歴が表示され、各処理の順番や内容が一目で確認できます。さらに上部のリボンメニューには、列の削除や並べ替え、フィルター、グループ化、計算列の追加といった整形機能がそろっており、視覚的に操作可能です。このようなインターフェース構成により、ユーザーは複雑な処理を行いながらも迷うことなく作業を進めることができ、データ加工に集中できます。
データを取り込む際の接続先設定と注意点
Power Queryを使用する際の第一ステップは「データの取得」です。取り込む対象は多岐にわたり、ExcelファイルやCSV、テキストファイルのほか、SharePoint、SQL Server、Webページ、さらにはクラウドサービスにも対応しています。データ取得の際は、正しいパスやURLの指定だけでなく、認証方法の選択にも注意が必要です。特に社内ネットワークやクラウドサービスの場合、アクセス権限や認証情報が求められることがあり、接続エラーの原因となることがあります。また、取り込むデータの構造を事前に理解しておくことで、不要な列や行を省いて処理の効率化を図ることができます。安定した接続と効率的な取得を行うことで、その後の変換や整形作業が格段にスムーズになります。
列の削除・追加・変換などの基本整形手順
Power Queryの真骨頂は、取り込んだデータに対して自由自在に整形処理を施せる点にあります。まず最も基本的な操作として、不要な列の削除や名前の変更があります。次に、数値や日付、テキストなどのデータ型を正しく変換し、分析や集計に適した形に整えます。また、計算列を新たに追加することで、元のデータにはない情報を作り出すことも可能です。たとえば、「売上」列と「原価」列から「粗利」列を新設したり、複数列を結合して「フルネーム」列を作成したりするケースがあります。これらの整形操作は、GUI操作で簡単に実行でき、各処理がステップとして保存されるため、途中でやり直したり再編集したりするのも容易です。複数の操作を組み合わせることで、業務に最適なデータ構造を構築できます。
クエリのステップ記録と順序変更による調整方法
Power Queryでは、ユーザーが行ったすべての操作が自動的に「ステップ」として記録されていきます。このステップは右側のウィンドウに一覧で表示され、クリックすることで各処理の詳細を確認できます。また、ステップは並び順が重要で、処理の順序によっては結果が変わる場合もあるため、必要に応じてドラッグで順序を変更したり、不要なステップを削除したりすることが可能です。このような柔軟性の高さにより、途中で要件が変わった場合でも、最初からやり直すことなくクエリの調整が行えます。さらに、ステップを選択すると、その時点でのプレビューが中央画面に表示されるため、編集による影響をリアルタイムで確認しながら作業できます。これにより、高度で正確なデータ変換が効率よく行えるのです。
整形後データのExcelやPower BIへの出力方法
Power Queryで整形したデータは、最終的にExcelやPower BIに出力して活用されます。Excelの場合、「閉じて読み込む」ボタンを押すことで、指定したシートにデータを貼り付けるか、ピボットテーブルとして展開するかを選択できます。Power BIでは、「読み込み」ボタンにより、データモデル内にデータを取り込み、レポート作成に使用します。出力後もクエリとの接続は維持されているため、元データが更新されれば、ボタン一つで最新状態にリフレッシュ可能です。また、Power Queryの出力先はシートごとに分けたり、テーブルとして保存したりすることもできるため、業務に合わせた柔軟な運用が可能です。このように、出力機能までが一体化されている点が、Power Queryを“ただの変換ツール”にとどめない理由でもあります。
Power Queryエディターの操作方法とその仕組みを完全解説
Power Queryエディターは、Power Queryを利用するうえで中心的な役割を担うインターフェースです。ここでは、データ取得後に行うすべての整形処理を直感的に実行でき、各処理がステップとして自動記録されていきます。エディターは視覚的に構成されており、クエリの構造を把握しやすいのが特徴です。左側にクエリの一覧、中央にデータプレビュー、右側に適用されたステップ一覧が表示され、作業状況を一目で確認できます。上部には操作ボタンが並び、列の削除や並べ替え、グループ化、結合といった多くの整形機能が提供されています。本節では、Power Queryエディターを使いこなすための基本的な操作方法から、ステップの活用、プレビューや編集の使い方まで、データ整形におけるエディターの仕組みを詳しく解説します。
Power Queryエディターの各画面構成と操作機能の説明
Power Queryエディターの画面は、機能ごとに明確に分かれており、初心者でも操作しやすい構成となっています。画面左側には「クエリの一覧」が表示され、複数のデータソースを扱う際にも視認性が高く管理しやすくなっています。中央の領域は「データプレビュー」で、各変換ステップの結果を即座に確認できます。右側には「適用されたステップ」が順序付きで表示され、クリックひとつで任意のステップに戻って内容を見直すことが可能です。さらに、画面上部のリボンメニューには、「ホーム」「変換」「列の追加」などのタブが並び、列の削除、値の置換、列の分割、結合といった多彩な変換機能が利用できます。このような画面構成は、データ加工を直感的かつ効率的に進めるための設計がなされており、非常に扱いやすいインターフェースです。
ステップの追加・削除・編集の具体的な方法
Power Queryエディターでは、行ったすべての操作が「ステップ」として記録されます。ステップは画面右側の「適用されたステップ」欄に順序付きで表示され、任意のステップを選択すると、その時点でのデータの状態をプレビューすることができます。追加されたステップは後から名前の変更や削除、順序の変更も可能で、ドラッグ&ドロップで直感的に並び替えることもできます。たとえば、列の削除を行ったステップを前に持っていけば、その後の処理がより軽くなり、効率的に変換が行えます。また、特定のステップを選んだ状態で新たな操作を行うと、その場所に新しいステップが挿入されるため、意図した処理順に柔軟に対応できます。このステップ管理機能があることで、データ整形の再現性や調整が容易になり、品質の高い処理を実現できます。
プレビュー機能を活用した変換結果の確認手順
Power Queryエディターの大きな利点の一つが、各ステップでの処理結果をリアルタイムで確認できる「プレビュー機能」です。中央に表示されるデータプレビューは、現在選択しているステップまでの変換結果を反映しており、ステップを移動することで変換の進行状況やエラーの発生ポイントを即座に特定することができます。たとえば、「列の型変更」を行った際に日付形式が正しく認識されているかどうか、あるいは「行のフィルター」が正確に適用されているかといった点も、プレビュー画面を通じて逐一確認できます。この機能は、処理内容を目視でチェックできるため、ミスの早期発見と修正を可能にし、安心して複雑なデータ変換作業を進めることができます。結果的に、エラーの少ない、再現性の高いデータ加工を実現します。
変換前後のデータの違いを確認する方法と意義
Power Queryでは、各ステップを選択することでその時点のデータ状態を確認できるため、変換前と後の違いを明確に比較できます。これはデータ変換において非常に重要なポイントであり、特に複雑な処理や多段階にわたる変換を行う際には、意図した通りの処理がなされているかどうかを随時確認することが求められます。例えば、特定の列を削除したはずがまだ表示されていたり、データ型の変換が正しく適用されていないなど、見落としがちなミスもこの機能で即座にチェックできます。変換前後の比較を通じて、ユーザーは「どの処理がどんな結果を生み出しているのか」を視覚的に理解でき、分析の信頼性を確保できます。これは、他のユーザーに処理内容を説明する際にも非常に役立ち、チームでの共有作業にも向いています。
クエリ間の参照や複製による効率的な編集方法
Power Queryでは、作成したクエリを参照したり複製したりすることで、編集作業を効率化できます。たとえば、一つのデータソースから基本情報だけを整形したクエリを「基礎クエリ」として用意し、それを別のクエリで参照することで、共通の処理を再利用することが可能になります。この「参照」は、元のクエリの処理結果を基に新しいクエリを構築するもので、処理の一貫性を保ちながら、派生的な分析を行うのに非常に便利です。また、「複製」は元のクエリをコピーして独立したクエリとして使う機能で、似たような加工処理を複数のデータに適用する際に役立ちます。これらの活用により、同じ処理を何度も作り直す手間が省け、クエリ構造を整理しながら効率的なデータ変換が可能になります。
MicrosoftのクラウドサービスであるSharePointは、企業内での情報共有やファイル管理に広く利用されています。Power Queryを使えば、SharePointサイトに保存されたリストやドキュメントライブラリから、直接データを取得し、ExcelやPower BIで活用することができます。SharePointリストをPower Queryで読み込むことで、手動でコピー・貼り付けする必要がなくなり、業務の自動化や更新作業の効率化が図れます。読み込み手順はシンプルで、SharePointのURLを入力し、対象のリストを選択することで、リアルタイムに近い形で最新の情報を取得可能です。特に複数部門が更新する情報を一元管理したい場面では、この連携機能が非常に重宝されます。本節では、SharePointリストの連携方法を具体的な手順とともに紹介します。
Power QueryでSharePointリストを読み込むには、まず対象となるSharePointサイトのURLを正確に入力することが必要です。Excelの「データ」タブから「データの取得」→「オンラインサービス」→「SharePoint Online リスト」を選択し、指定されたURLを入力すると、Power Queryがサイト上のすべてのリストを検出し、一覧表示されます。ここで、読み込みたいリストを選択して「変換データ」をクリックすると、Power Queryエディターが起動し、データの整形処理に進むことができます。注意点として、URLはリストページではなく、サイトのルートURL(例:https://xxxx.sharepoint.com/sites/部門名)を指定する必要があります。正しく指定すれば、あとは視覚的なインターフェースで操作できるため、非技術者でも安心して利用可能です。
認証方法の選択とアクセス権限設定のポイント
SharePointリストにアクセスする際、Power Queryでは適切な認証方法を選択する必要があります。初回接続時には、認証情報の入力を求められ、「組織アカウント」を使ってログインするのが一般的です。Microsoft 365の資格情報を用いることで、安全にデータへアクセスできます。ここで「この情報を記憶する」を選べば、次回以降の接続は自動的に行われ、利便性が向上します。ただし、アクセス権限が制限されている場合や、認証情報が期限切れの場合は接続に失敗することもあるため、定期的な認証設定の確認が重要です。また、共有環境では、他のユーザーが同じリストにアクセスできるようにするために、リストの権限レベル(読み取り/編集)を明確に設定しておく必要があります。正確な認証と適切な権限管理によって、安全かつスムーズな連携が実現されます。
リストの構造理解と不要データのフィルタリング
SharePointリストには、タイトル、作成日、作成者、IDなど、システム的に付与される列が多く含まれています。これらはすべてPower Query上で確認できますが、分析や報告に不要な項目も多く含まれているため、取り込み後には必要な列だけを選択し、不要な列を削除するのが一般的な作業です。また、特定の条件に基づいたフィルタリングも可能で、たとえば「ステータスが承認済みのデータのみを抽出」したり、「直近30日以内に更新された項目」に絞ったりする処理もGUI上で簡単に実行できます。リストの構造を正確に理解し、目的に応じて取捨選択することが、効率的なデータ活用の鍵となります。整理されたデータはそのまま可視化や分析に使えるため、後工程の作業も非常にスムーズになります。
定期的にデータ更新するための再読み込み設定
Power QueryでSharePointリストと連携している場合、データの更新も非常に簡単に行えます。Excel上では「更新」ボタンをクリックするだけで、最新のリスト情報を自動的に取得し、整形処理も再実行されます。この再読み込みは、定期的にリストの内容が変更されるような業務で特に威力を発揮します。さらに、Power BIとの連携であれば、スケジュールされた更新機能を活用して、自動的にデータがリフレッシュされるように設定可能です。これにより、常に最新の情報に基づいたレポート作成ができ、意思決定のスピードと精度が向上します。更新設定はボタン操作で管理できるため、特別なスクリプトやマクロは不要で、非エンジニアでも扱いやすい点が特長です。データ更新の手間を省くことで、作業負担を大きく軽減できます。
Power QueryでSharePointと連携する際には、いくつかの注意点があります。よくあるトラブルとしては、「URLの指定ミス」「認証エラー」「権限不足」「リストの構造変更による不具合」などが挙げられます。URLの指定では、リストそのものではなく、サイトのトップURLを入力する必要があり、間違えるとリストを認識できません。認証エラーは、期限切れやアカウント変更が原因で発生することがあり、その場合は資格情報を一度クリアして再設定することで解消できます。また、SharePointリストに列が追加・削除された場合、既存のクエリに不整合が生じる可能性があるため、定期的な見直しも必要です。こうしたトラブルを回避するには、正確な設定と定期的なチェック、そしてエラー発生時のログ確認が有効です。運用ルールを整備することで、安定した連携を保つことができます。
Power Queryを使った複数データソースの結合と統合の手順
Power Queryでは、複数のデータソースを1つにまとめて扱うことができます。これは、異なるファイルやフォーマットから収集した情報を一元管理する際に非常に有効です。複数のExcelファイルやCSV、データベース、Web APIなどの情報を統合することで、部門横断的な分析や全体像の把握が容易になります。Power Queryは「結合(マージ)」と「統合(アペンド)」という2つの主要な機能を使ってデータをまとめることができ、それぞれ異なる目的に応じた使い分けが求められます。さらに、結合や統合後も変換や整形処理を柔軟に加えることができるため、実務におけるさまざまなデータ統合ニーズに対応可能です。本節では、複数のデータソースを扱う際の手順や注意点、活用方法について詳しく解説します。
複数のExcelファイルを統合する基本的なアプローチ
複数のExcelファイルを統合する際、Power Queryでは「フォルダーからの読み込み」機能を使うのが基本です。この機能を使えば、指定したフォルダー内にある同一フォーマットのExcelファイルをすべて一括で取り込み、1つのテーブルにまとめることができます。手順としては、「データ」タブから「フォルダー」を選び、対象フォルダーを指定。その後、各ファイルの中身を展開して共通のシートやテーブルを抽出し、変換処理を加えることで統合が完了します。これにより、月次や週次で作成される定型フォーマットのファイルをまとめて扱えるようになり、都度手作業でコピペしていた作業が不要になります。ファイルが増減しても自動的に反映されるため、非常に効率的かつ信頼性の高い統合処理が可能です。
列の結合と行の追加によるマージとアペンドの違い
Power Queryでの「結合(マージ)」と「統合(アペンド)」は、処理対象が異なるため、使い分けが重要です。マージ(Merge)は、異なるテーブルを共通のキーを基に横方向に結合する操作で、データベースのJOINと同じ考え方です。たとえば、社員IDをキーとして「社員情報」と「出勤記録」を結合するような場面で使用されます。一方、アペンド(Append)は、同じ構造のテーブルを縦方向に連結する操作で、支店ごとの売上データなどを1つにまとめる際に使われます。どちらの操作もGUIで簡単に指定でき、ステップとして記録されるため、後から変更や調整も容易です。マージとアペンドを組み合わせて使うことで、より高度なデータ統合が実現でき、分析対象の拡張が可能になります。
共通キーを用いたテーブル同士の結合方法
異なるテーブルを結合する際には、共通の「キー」を用いることが重要です。Power Queryでは、「マージクエリ」機能を使って、2つのテーブル間で同じ値を持つ列を基準にデータを結合します。操作は直感的で、対象のクエリを選択し、キーとなる列を指定するだけで結合処理が実行されます。さらに、結合の種類(左外部結合、内部結合、完全外部結合など)も選択でき、必要に応じた柔軟なデータ統合が可能です。結合後の列は、展開機能を使って必要な項目のみを選択でき、無駄なデータの混入も防げます。この共通キーを利用した結合は、データベース管理の基本に通じる操作でありながら、Power QueryではGUI操作で実現できるため、専門知識がなくても実務で使える点が非常に優れています。
データ型の不一致に対応する変換と調整方法
異なるデータソースを統合する際にしばしば発生する問題が、「データ型の不一致」です。たとえば、一方のテーブルでは日付型、もう一方では文字列型で記録されていると、結合や変換処理でエラーが発生することがあります。Power Queryでは、各列のデータ型を簡単に変更できる機能が用意されており、結合や整形の前に適切な型に揃えることが重要です。変換タブの「型の変更」から目的の型(数値、日付、テキストなど)を選ぶことで整合性を保てます。また、数値の小数処理、NULL値の処理、文字列のトリミングなども可能で、統合前の準備として活用されます。データ型の違いは結合ミスや分析エラーの原因となるため、型の統一はデータ整形における基本中の基本と言えるでしょう。
統合データをレポートに活かす具体的な実用例
複数のデータソースを統合した結果は、レポートや分析に活かされてこそ価値を持ちます。例えば、各支店から提出された売上報告書を統合し、本社で月次報告書を作成する業務を考えた場合、Power Queryを使えば、支店ごとのデータをフォルダー単位で読み込み、同一フォーマットであれば一括統合が可能です。さらに、マスター情報(地域名や営業担当者の詳細)を別クエリとして結合し、詳細なレポートを作成することもできます。整形済みのデータはExcelのピボットテーブルやPower BIで可視化され、グラフやダッシュボードとして活用可能です。このように、Power Queryでの統合は、単なる集計作業にとどまらず、戦略的な意思決定に直結する重要な情報基盤を支える役割を果たします。
Power Queryによる自動化の構築方法と業務効率化の事例紹介
Power Queryは、単にデータを取り込んで整形するだけでなく、その処理自体を「自動化」できる点に大きな強みがあります。業務の中で繰り返し発生するデータ集計やフォーマット変換などをPower Queryで一度設定しておけば、次回以降は「更新」ボタンをクリックするだけで、同じ処理を再実行することが可能になります。これにより、毎月の報告書作成や日次データの集計など、定型業務にかかる時間を大幅に削減できるのです。特に、パラメーターや参照クエリ、フォルダー読み込みなどの機能を組み合わせれば、より高度で柔軟な自動化処理が構築できます。本節では、Power Queryを活用してどのように自動化を設計・運用し、実際にどれほど業務効率化が図れるのか、具体的な手順と事例を交えて解説します。
クエリ更新の自動化によるメンテナンス時間削減
Power Queryの大きな魅力のひとつは、構築したクエリを「更新ボタンひとつ」で再実行できる自動化機能です。たとえば、複数のExcelファイルから特定の売上情報を抽出し、整形・統合して報告用データを作る場合、通常であれば毎回ファイルを開いてコピー&ペーストする必要があります。しかしPower Queryでは、一度クエリを設定しておけば、次回からはファイルを更新するだけで、同じ処理を即座に再適用できます。これにより、メンテナンスにかかる時間が劇的に短縮され、人的ミスのリスクも減少します。また、更新スケジュールをPower BIなどで自動実行する設定にすれば、完全自動でデータを最新状態に保つことも可能です。繰り返し作業の自動化は、企業にとって大きな生産性向上をもたらします。
パラメーターを使った柔軟なデータ取得設定
Power Queryでは、パラメーター機能を使うことで、より柔軟かつ汎用的なクエリの構築が可能になります。パラメーターとは、取得するデータの条件やファイルパス、日付範囲などを変数として定義できる機能で、毎回異なるデータ条件に対応するクエリを簡単に作ることができます。たとえば、特定の支店だけの売上を取得したい場合や、任意の期間に絞ってデータを取り込みたい場合でも、パラメーターを変更するだけでクエリの処理内容を動的に変えることができます。Excelのセルを参照してパラメーターを設定すれば、ユーザーが直接GUI上で条件を変更することも可能です。これにより、テンプレート化されたクエリの再利用性が高まり、業務に合わせて簡単にカスタマイズできるようになります。
テンプレート化したクエリによる業務プロセスの標準化
Power Queryを使って一度作成したクエリは、他のファイルや用途に再利用することができ、これにより業務プロセスの「標準化」が進みます。たとえば、ある部署で作成したデータ整形クエリを、別の部署でも使い回すことができれば、担当者ごとの手作業によるばらつきを抑えることができます。また、テンプレートとして保存しておけば、今後新たなプロジェクトや業務でもすぐに利用できるため、初期構築の手間も削減されます。さらに、ファイルパスや期間などをパラメーター化しておけば、様々な条件に対応した共通処理として柔軟に機能します。こうしたテンプレートの活用は、属人化しがちな業務を組織全体で共有可能な仕組みに変えるため、業務品質の安定化と効率化を同時に実現します。
Power BIと連携した自動更新ダッシュボード構築
Power Queryで整形したデータは、Power BIと組み合わせることで、より高度な自動更新ダッシュボードを構築できます。Power BIでは、Power Queryで作成したクエリをデータソースとして読み込み、その内容を可視化するレポートを作成します。さらに、Power BIサービス上でスケジュールされた更新を設定すれば、毎日あるいは特定の時間に自動で最新データに更新される仕組みを構築できます。これにより、担当者が都度更新作業をすることなく、常に最新の数値やKPIを確認できるダッシュボードが完成します。営業成績や在庫状況、顧客データのモニタリングなど、多くの場面で活用されており、リアルタイムに近い情報の可視化と分析が可能です。この連携は、意思決定のスピードと精度を飛躍的に高める重要な要素です。
実際の業務で効果を発揮した自動化の成功事例
実務におけるPower Queryの自動化成功事例は数多くあります。たとえば、全国に支店を持つ企業では、毎月各支店から集められる売上報告書を本社で取りまとめる作業に膨大な時間をかけていました。そこでPower Queryを導入し、共通フォーマットのファイルを自動で読み込み、整形・集計してレポートに反映する仕組みを構築したところ、作業時間は従来の4分の1に短縮され、月末の業務負荷が大幅に軽減されたといいます。また、在庫データをSharePointから読み取り、Excelで管理していた製造業のケースでは、日次更新の自動化によりヒューマンエラーが激減し、クレーム率も低下しました。こうした具体的な成果が、Power Queryの自動化が業務改善に直結するツールであることを証明しています。
Power Query M言語の基礎と高度な活用方法:関数と構文も解説
Power Queryの操作は基本的にGUIで行えますが、その裏側では「M言語(Power Query Formula Language)」というスクリプト言語がすべての処理を制御しています。GUIで実行した操作も自動的にMコードとして記録され、これを編集することで、より柔軟かつ高度なデータ変換が可能になります。M言語はExcelの関数やSQLとは異なる構文を持ち、やや独特な記述ルールがありますが、慣れてくるとGUIでは難しい複雑な処理をシンプルに実現できるようになります。たとえば、動的に変化する列名への対応、条件分岐によるデータ変換、カスタム関数による処理の再利用など、M言語ならではの強力な機能があります。本節では、M言語の基礎から、実務で役立つ活用方法までを詳しく紹介します。
M言語の基本構文と特徴についてわかりやすく解説
M言語の基本的な構文は、「let ~ in ~」という構造で始まります。これは、一連の変数(処理ステップ)を定義し、最後に出力する値を「in」で指定するというシンプルな流れです。たとえば、「let source = Excel.CurrentWorkbook(){[Name=”データ”]}[Content] in source」というコードでは、Excelのブック内の「データ」という名前のテーブルを変数sourceに代入し、それを出力しています。M言語は関数型言語であり、処理の順序よりも「何をしたいか」に焦点を当てて記述します。各ステップは変数のように扱われ、パイプライン的に処理をつなげるのが特徴です。また、構文が厳密である一方、読みやすさを重視した設計になっており、慣れるとロジックの可視化や再利用がしやすくなります。基礎構文を理解することで、より深いPower Queryの使いこなしが可能になります。
頻繁に使われるM関数とその使用例の紹介
M言語には、実務でよく使われる関数が多数用意されています。たとえば、文字列操作には `Text.Upper`(大文字変換)や `Text.Replace`(文字列の置換)、日付操作には `Date.AddDays`(日付の加算)、 `Date.Year`(年の抽出)などがあり、これらを組み合わせることで多様な処理が可能です。さらに、リストやテーブルを扱うための `List.Transform` や `Table.SelectRows`、 `Table.AddColumn` などの関数も頻出します。これらはすべて、Power QueryのGUIで行った操作にもとづいて自動生成されますが、Mコードを直接編集すれば、より動的なロジックや高度なフィルタ処理などを柔軟に設計できます。使用頻度の高い関数を習得することで、Power Queryの限界を超えた高度な処理も自在に実行できるようになります。
条件分岐・ループ処理など高度なロジックの書き方
M言語では、条件分岐(if~then~else)やループ的処理(List.Transformによる反復)など、高度なロジックも記述できます。たとえば、「ある列の値が“完了”なら1、“未完了”なら0を返す」ような処理は、以下のように書けます:
`if [ステータス] = “完了” then 1 else 0`。また、複雑な処理を伴う列の作成では、複数の条件をネストして記述することで、業務ロジックを忠実に再現することができます。ループ処理においては、リストに対して `List.Transform` を用いることで、各要素に特定の処理を一括で適用可能です。これにより、繰り返し処理や集計、フィルターなどの作業が効率的に実行されます。GUIでは実現が難しいカスタマイズも、M言語なら実装できるため、データ分析の幅が大きく広がります。
GUIで生成されたMコードの読み解き方と編集方法
Power Queryで行ったすべての操作は、M言語で自動的に記録されており、エディターの「詳細エディター」から確認・編集することができます。このMコードを読み解くことで、どのようなステップが実行されているかをより深く理解することができ、トラブルシューティングや処理の最適化にもつながります。たとえば、複数の列を結合する処理や、データ型の変換なども、Mコードでは具体的にどの関数が使われているかが明記されており、その意味を理解することでより柔軟なカスタマイズが可能になります。編集時は、既存のコードを修正するだけで処理内容を変えられるため、GUI操作よりも細かい制御が可能です。Mコードの構造を理解しながら活用することで、Power Queryの潜在能力を最大限に引き出せるようになります。
カスタム関数を使った効率的なクエリの構築方法
M言語では、ユーザーが独自に関数を定義する「カスタム関数」の作成も可能です。これは、特定の処理を関数化し、複数のクエリや列に再利用できる非常に強力な機能です。たとえば、毎回必要になる文字列のクリーニング処理や、複雑な日付計算などを関数として定義しておけば、使い回すたびに処理を一から書く必要がなくなります。関数の作り方はシンプルで、`(引数) => 処理内容`という形式で定義し、他のクエリから呼び出して利用します。これにより、クエリ全体のコード量を削減し、保守性の高い構成が実現できます。また、カスタム関数はテンプレート化することも可能で、他のプロジェクトやチーム内でも共有可能です。Power Queryを組織的に使いこなす上で、カスタム関数の活用は非常に重要なテクニックと言えるでしょう。
SQLユーザー向けに解説するPower Queryの使い方とGUI操作の魅力
SQLを日常的に使っているユーザーにとって、Power QueryのGUI操作は新鮮かつ非常に直感的なデータ加工手段となります。SQLは、SELECT文やJOIN句、WHERE条件などを使って強力なデータ操作が可能ですが、構文の正確性や実行環境の理解が必要であり、初学者には敷居が高い面があります。一方、Power Queryでは、同様の操作がすべて視覚的に行えるため、SQLの知識がなくても同様の結果を得ることが可能です。さらに、SQLでは煩雑になりがちな複数ステップの処理も、Power Queryならステップごとに管理され、変更や再利用も容易です。本節では、SQL経験者の視点から見たPower Queryの使い方、類似点と相違点、そしてGUI操作の利点について詳しく解説します。
SQLとの類似点とPower Queryにおける考え方の違い
Power QueryとSQLは、どちらもデータの取得、整形、結合といった処理を実行できる点で共通しています。SQLのSELECT文やJOIN句は、Power Queryでは「列の選択」や「クエリのマージ」といったGUI操作で実現可能です。しかし、両者の考え方には明確な違いがあります。SQLは命令型で、処理手順を逐一コードで記述しますが、Power QueryはGUIを介した宣言的操作で、各ステップが視覚的に積み上がっていく形式です。また、Power Queryはデータを逐次処理するのではなく、ステップごとに変換結果を保持し、後から変更が反映される仕組みになっています。こうした違いを理解することで、SQLユーザーもPower Queryの利便性をすぐに実感でき、GUI操作を通じてより柔軟なデータ加工が可能となります。
SQLでは困難な処理をGUIで簡単に行う方法
SQLでは、複雑な条件分岐や文字列処理、集計条件の組み合わせなどを実装する際、多くのサブクエリやCASE文を使う必要があり、コードが煩雑になりがちです。しかし、Power Queryではこれらの処理をGUI上のクリック操作だけで直感的に設定できるため、可読性と操作性に優れています。たとえば、文字列の切り取りや列の分割、複数条件によるフィルター設定なども、画面上のメニュー選択で簡単に処理可能です。さらに、GUIでの操作はすべてステップとして記録されるため、後から変更や再利用もスムーズです。特に、毎月似た処理を繰り返す業務において、SQLで都度クエリを修正していた作業が、Power Queryでは1回の操作で済むようになり、工数とエラーを大きく削減できます。
SQLクエリの代替としてのPower Queryの可能性
Power Queryは、SQLクエリの代替手段としても非常に優れたツールです。特にデータベース以外のデータソース、たとえばExcelやCSV、Webページ、SharePointなどからのデータ取得や加工には、SQLでは対応が難しい部分もあります。Power Queryなら、これらの多様なデータソースと簡単に接続できるうえ、視覚的に整形できるため、SQLユーザーにとっての操作負担を大幅に軽減できます。さらに、SQLでは複雑になるような列ごとの動的な変換処理や条件によるグルーピング、レコード単位のフィルタリングも、Power QueryのGUIで簡単に構築可能です。これにより、SQLの技術的な制約や可読性の問題を回避しつつ、高度なデータ操作を誰でも行える環境が整います。
SQLコードを活かしてPower Queryをより活用する方法
SQLユーザーにとって嬉しいのは、Power QueryがSQLコードをそのまま活用できる場面があるという点です。たとえば、SQL ServerやMySQLなどのデータベースに接続する場合、Power Queryの接続画面から「ネイティブクエリ(SQLステートメント)」を直接入力することができます。これにより、既存のSQL資産を流用したり、複雑な結合処理を事前にデータベース側で行い、Power Queryでは整形処理だけに集中したりする運用も可能になります。また、取得した結果に対してPower Queryでフィルターや列追加などを重ねることもできるため、SQLとGUIのハイブリッドな運用が可能です。SQLの強みを活かしつつ、Power Queryの簡便さを取り入れることで、より効率的なデータ処理フローが実現します。
データベース接続時の設定とSQLクエリとの統合操作
Power Queryでデータベースに接続する際は、接続先サーバー名やデータベース名、認証情報などを入力することで、SQL ServerやMySQL、PostgreSQLといった主要なDBMSと容易に連携できます。接続後は、テーブル一覧から対象のデータを選択するか、直接SQLクエリを記述して、必要なデータのみを取得することが可能です。ネイティブクエリを使用することで、データベース側の処理負荷を軽減し、Power Query側での変換処理も効率的に進められます。また、クエリの結果はステップとして記録されるため、後から編集や再接続も簡単です。これにより、SQLベースの業務フローにPower Queryを組み込むことが可能となり、既存の運用を大きく変えることなく、業務効率の向上が図れます。
Power Queryで定期的なデータ更新を効率化する実践テクニック
Power Queryの大きな魅力の一つが、「一度作成したデータ処理を繰り返し再利用できる」点にあります。特に、月次や週次といった定期的なレポート作成、売上集計、在庫確認などにおいては、都度同じ操作を手作業で繰り返すのは大きな負担になります。Power Queryを利用すれば、初回に設定した取得・整形処理をそのまま維持したまま、元データの差し替えや更新を自動で反映することができます。更新処理は「更新」ボタン一つで完了するほか、Power BIと連携すれば定時での自動更新も可能になります。本節では、定期的な更新を効率化するための基本的な方法から、実践的なテクニックまでを丁寧に解説し、継続的な業務運用にPower Queryをどのように役立てられるかをご紹介します。
更新スケジュールの設定と自動化の方法について
Excel単体でPower Queryを使用する場合、データの更新は基本的に手動操作(「更新」ボタン)で行いますが、Power BIと連携すれば、自動でデータ更新をスケジューリングすることが可能です。Power BIサービスでは、データセットごとに「更新のスケジュール」を設定でき、1日複数回まで自動的に更新が行われます。たとえば、朝9時と夕方5時にデータを自動更新することで、常に最新情報がダッシュボードに反映され、レポートを見る側も手動での操作が不要になります。この機能は、定期的に更新される売上、在庫、勤怠、顧客リストなどのモニタリングに最適です。Excelユーザーも、Power BIとの併用を検討することで、自動化の恩恵をより広く受けることができ、業務の効率化と可視化を同時に実現できます。
更新対象ファイルが増減しても対応できる仕組み
多くの業務では、毎月や毎週、新しいファイルが追加される形でデータが蓄積されていきます。Power Queryの「フォルダーからの読み込み」機能を使えば、フォルダー内にあるすべてのファイルを自動で読み込み、増減に対応したデータ統合が可能になります。たとえば、月ごとに「売上_2024_01.xlsx」「売上_2024_02.xlsx」などのファイルが追加されても、Power Queryは指定フォルダー内のすべてのファイルを再スキャンして統合処理を行います。この方法では、個別のファイルを追加する手間も、設定を変更する必要もありません。データのフォーマットが共通であれば、常に最新ファイルを含むデータベースを構築できるため、更新対象が増減しても処理が安定し、長期的な運用に適しています。
エラーを防ぐための更新前チェックと対処方法
定期的な更新を行う上で注意したいのが、元データの形式変更やファイル名ミス、データの欠損によるエラーです。Power Queryでは、エラーが発生すると「データの読み込みに失敗しました」といったメッセージが表示され、処理が止まってしまう場合があります。これを防ぐためには、クエリ内でエラー処理を組み込むことが効果的です。たとえば、`try ~ otherwise ~`構文を使って、エラーが出た場合に代替値を返すよう設定することで、クエリ全体の停止を回避できます。また、更新前にファイルの有無や構造を確認するチェックリストを運用することで、トラブルを未然に防ぐことが可能です。定期更新の安定性を確保するには、事前チェックと例外処理の導入が非常に重要です。こうした細かな配慮が、自動化された運用の信頼性を高めます。
Excelだけで完結する更新プロセスの最適化手法
Power BIを使わず、Excelだけでデータ更新を完結したい場合でも、Power Queryは非常に有効です。Excelブックを開くたびに、指定したデータソースを自動で更新するように設定すれば、ユーザーは何も操作せずに最新のデータを確認することができます。また、マクロを併用すれば、ブック起動時に複数のクエリを一括更新する自動化も可能です。さらに、データ接続の「プロパティ」から更新タイミングを細かく設定することができ、「ファイルを開くときに更新」「指定間隔で更新」などのオプションも選択できます。こうしたExcelベースの更新プロセスを最適化することで、外部ツールに依存せずとも十分に効率的なデータ運用が可能になります。特に中小企業や個人利用では、このアプローチが非常に現実的かつ有効です。
Power BIと連携したリアルタイム更新の活用例
Power BIとPower Queryを組み合わせれば、ほぼリアルタイムに近い形でデータを可視化し、意思決定に活かすことが可能です。たとえば、営業部門で日々更新される成約データや案件情報をPower Queryで整理し、Power BIでダッシュボード化することで、営業マネージャーは現場の動向をすぐに把握できます。これにスケジュールされた更新設定を加えることで、毎日自動的に最新情報に更新され、社内モニターやWebブラウザ上で常に最新のKPIや進捗を表示できます。また、メールやTeams通知と連携すれば、特定の指標に異常があった場合に即座にアラートを出すことも可能です。このようなリアルタイム更新の仕組みは、迅速な経営判断を支える情報基盤として、多くの企業において重要な役割を果たしています。





